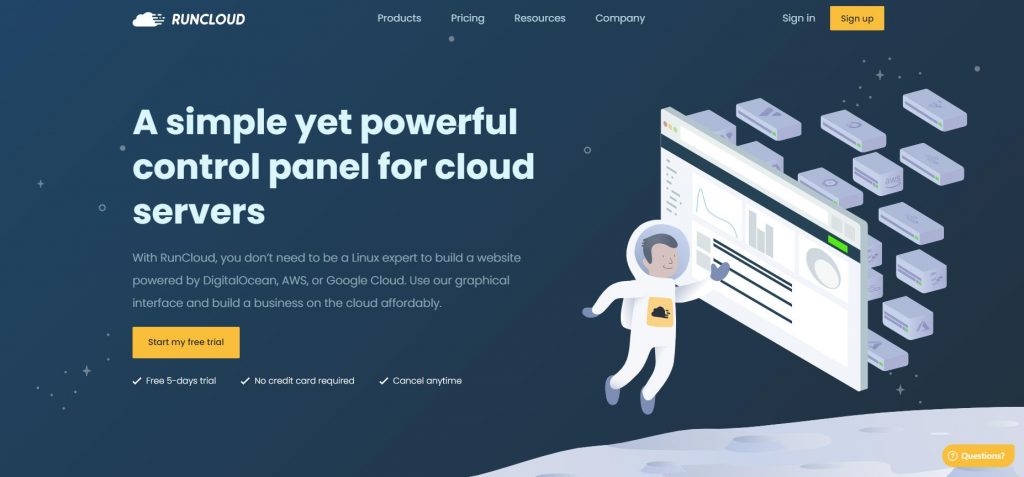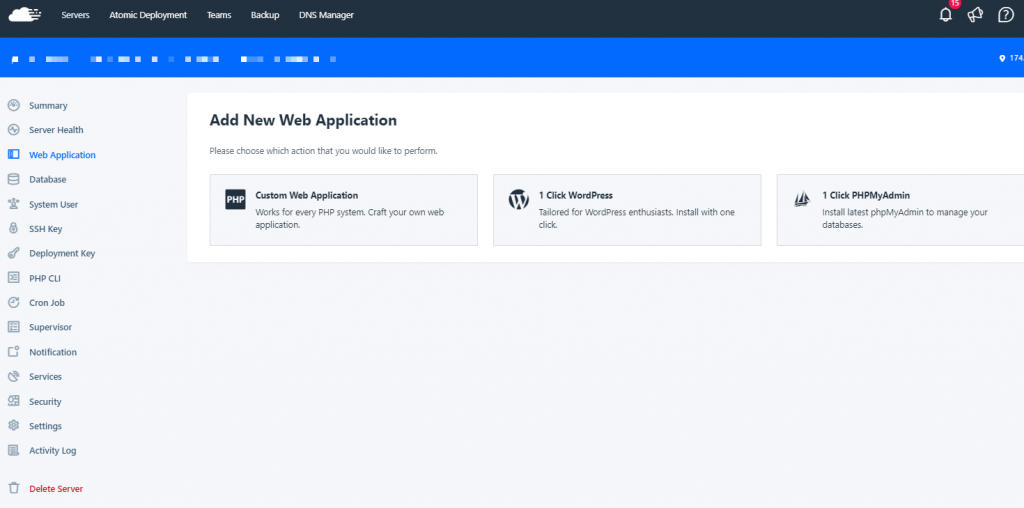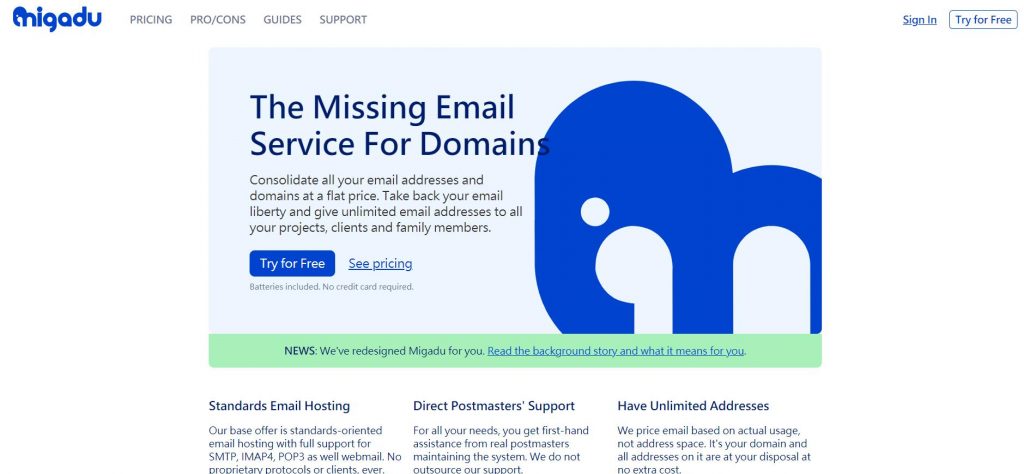對於VPS主機很多人都有許多困擾,因為使用難度高,光是VPS主機的操作介面就相當困難,我使用過覺得最難用的主機當屬阿里雲為第一名,雖然是中文版,但比許多英文的VPS主機更不直覺。
當購買了VPS主機後,想要安裝WordPress系統,但卻不是這麼容易,首先要安裝圖形化控制面板,圖形化控制面板有許多選擇:例如cPanel、寶塔面板、VestaCP、Plesk、 Zpanel,光是在選擇上與操作上就會面臨許多問題,以上面板我皆有使用過經驗,如果依照CP值最高會選擇寶塔面板,使用上簡易而且免費。但因為是中國的控制面板,在使用上可能會考量有資安疑慮。VestaCP與Zpanel也是免費,但在安裝過程與操作上並沒有很直覺化,需要花很長時間才會上手。對於新手來說並不考慮推薦使用。cPanel與Plesk是老牌的控制面板相較之下輕易使用,但是收費並不便宜,如公司規模較大可以建議使用。
Runcloud 雲端控制面板介紹
本文主要是要介紹Runcloud.io此雲端控制面板,目前支援之VPS主機有Linode、Digital Ocean、Vultr、UpClpud、Amazon Lightsail、Google Cloud Platform、Amazon Web Service、Azure以上這些主機。
Runcloud.io主打的內容是,讓你無需要成為Linux專家,即可以連接Digital Ocean、Amazon Web Service或Google Cloud Platform之主機,可以一鍵佈建圖形化介面,自動化佈建伺服器配置、輕鬆安裝SSL憑證,安裝防火牆,防備DDOS攻擊,自動備份功能,最佳化用低廉的價格建立業務。
Runcloud.io提供多種PHP版本供選擇,目前已經有PHP8.0可以進行安裝。也有內鍵主流之HTTP/2與Brotli壓縮技術,加快網站速度。
提供多種一鍵腳本安裝程式:Concrete5、Drupal、Grav Core、Grav Core+admin plugin、Joomla、MyBB、OctoberCMS、phpBB、phpMyAdmin、Matomo(piwik)、PrestaShop、Wordpress。
具備簡易的後台管理系統,不需要再連接VPS主機即可輕易編輯。
在伺服器中還有BEANSTALK、HTTPD/APACHE、MARIADB、MEMCACHED、NGINX、REDIS、SUPERVISOR之服務,可以輕易地完成在控制器中完成所有的服務。
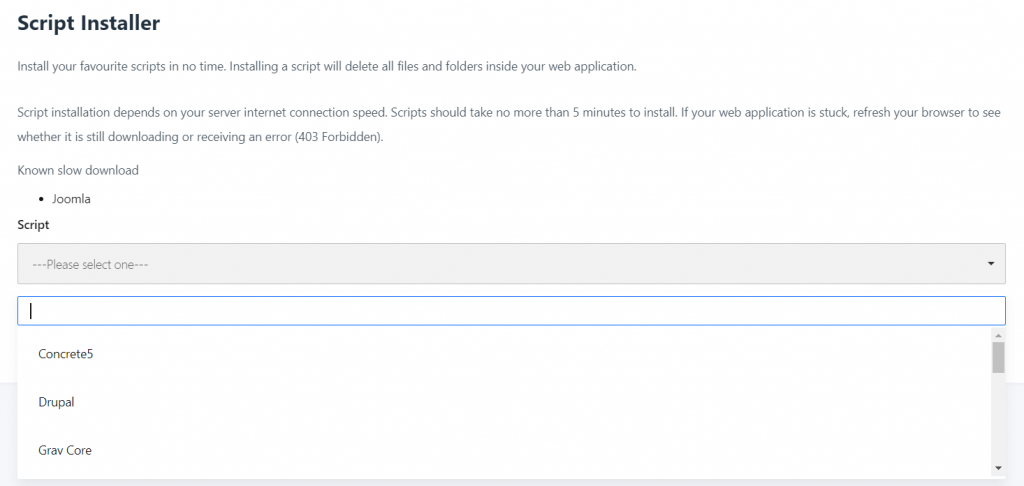
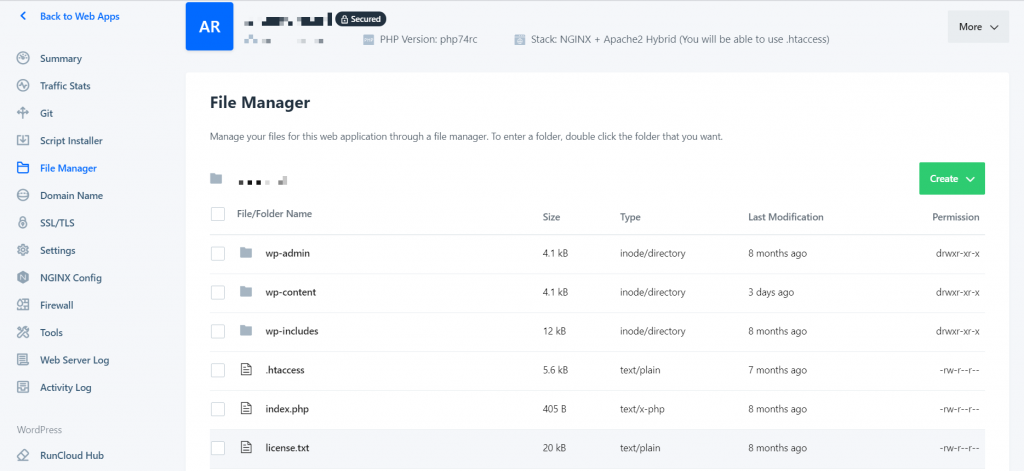
Runcloud的價格
介紹完以上之功能,但最重要的其實還是價格,基本價格為$6.67/月,現在購買一年有免費贈送兩個月。
我購買的是$12.5/月之方案,由於管理之網站較多而且一年總共也才$150美金,對於管理多網站來說是可以接受的。
想了解更多價格服務,可以到網站上面去做比較。
購買網址:https://runcloud.io/
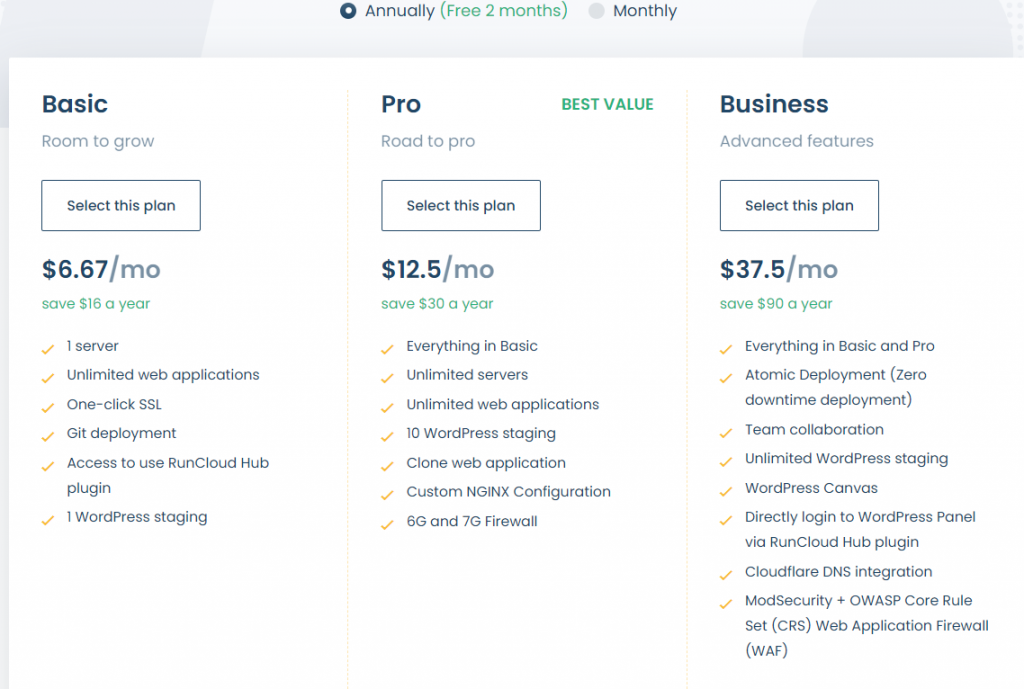
Runcloud使用教學
我會使用Runcloud與Digital Ocean做為教學。如使用其他伺服器基本上操作方式差不多,不會有太大差異。
先開Digital Ocean並建立一個伺服器
按Create->Droplets
選擇Image,我都安裝Ubuntu x64。
選擇Plan,這裡要依照你的網站類型與流量大小去做決定,不過VPS主機有個好處就是空間可以很輕鬆做升級,所以如果只是建立WordPress網站的話,我通常都是選擇Basic,選擇每月$5美元的方案。在Runcloud會顯示使用狀態,如果CPU負載、記憶體不夠的話,我會再來Digital Ocean選擇升級。但主機的好壞會影響網站的速度,如果很要求網站速度的話,哪可以選擇好點的主機。
接著選擇伺服器地區,Digital Ocean最接近台灣的伺服器為新加坡主機,因此我會選擇新加坡。
以下連結購買Digital Ocean伺服器可以享有優惠!
選擇伺服器位置要取決於你的網站的受眾都是在哪個地區,依照你的受眾地區去選擇最近之主機,這樣在客人連到你網站的速度會較快。
Finalize and create 只要輸入Hostname就可以了,隨便取名字都可以。
Add backups要不要都可以,在Runcloud也有備份功能,但都需要付費購買。
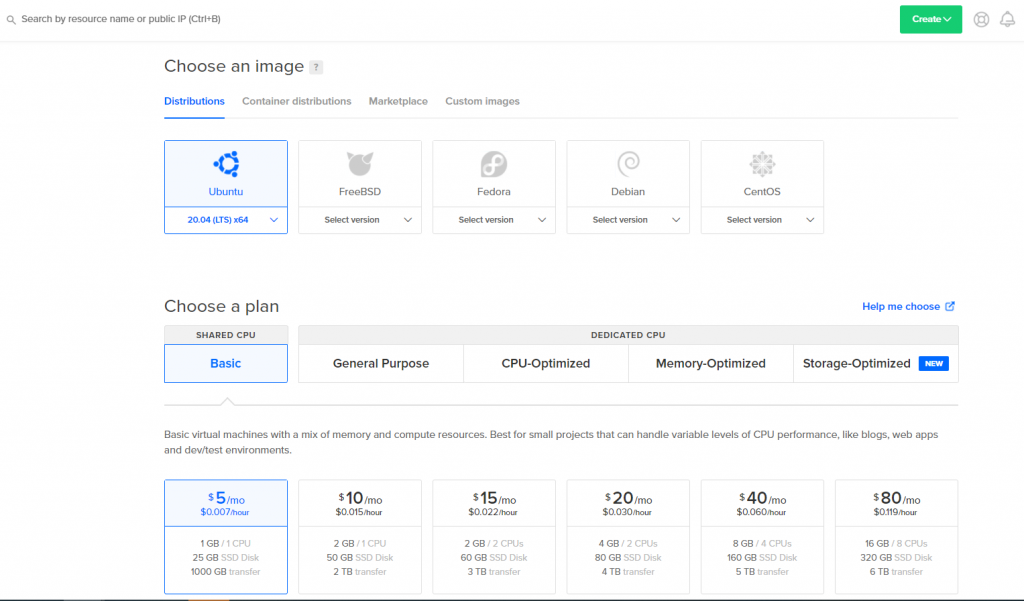
Digital Ocean伺服器建立完成。
Runcloud連接Digital Ocean主機
選擇Connect Server->選擇Digital Ocean->Connect via IP Address
Configure My Server For 有兩個選擇一個是Nginx 與 OpenLiteSpeed兩種,但OpenLiteSpeed還在測試階段,因此等後續正式版推出後再進行使用。OpenLiteSpeed的速度更快,值得使用。
在此選擇Nginx
Server Name 看你要怎麼命名這個伺服器名
IP Address 請填入Digital Ocean 伺服器建立後所提供之IP位置
輸入在Digital Ocean所輸入之主機密碼,接下去就會自動運行安裝控制面板了。
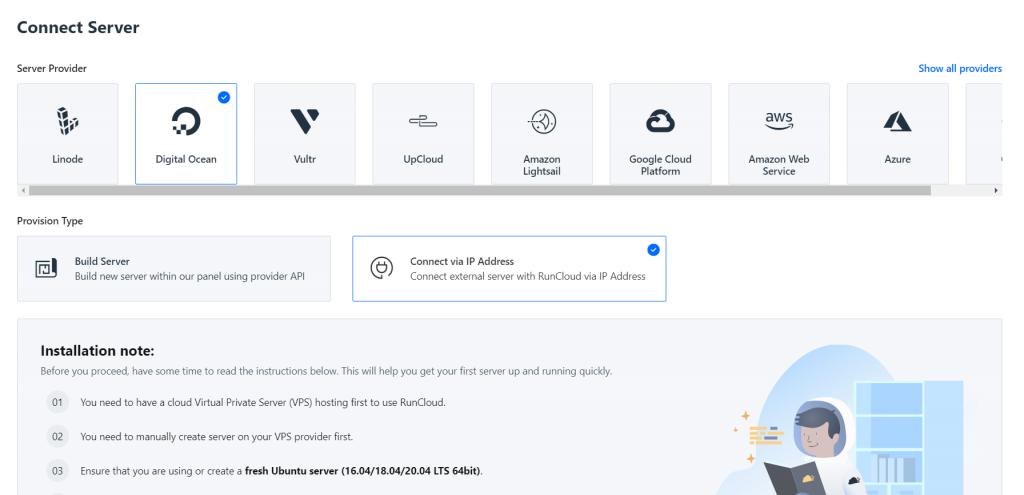
伺服器連接後就會出現與以下相同畫面,代表連接已經成功。如我的控制面板控制多個伺服器主機,對於有多個伺服器的人方便管理。
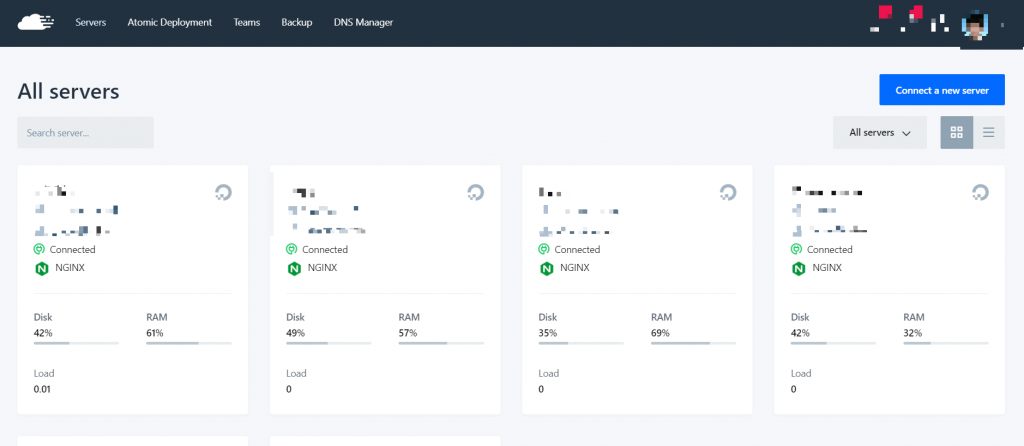
點選伺服器後,可以看到詳細資料包含CPU、記憶體、硬碟等資訊,在這可以設定,如果使用量或超過負載,
會自動發信到你的郵件信箱,有時如果出現異常的負載,有可能是遭受到駭客攻擊,因此透過通知可以判斷是否伺服器有問題。
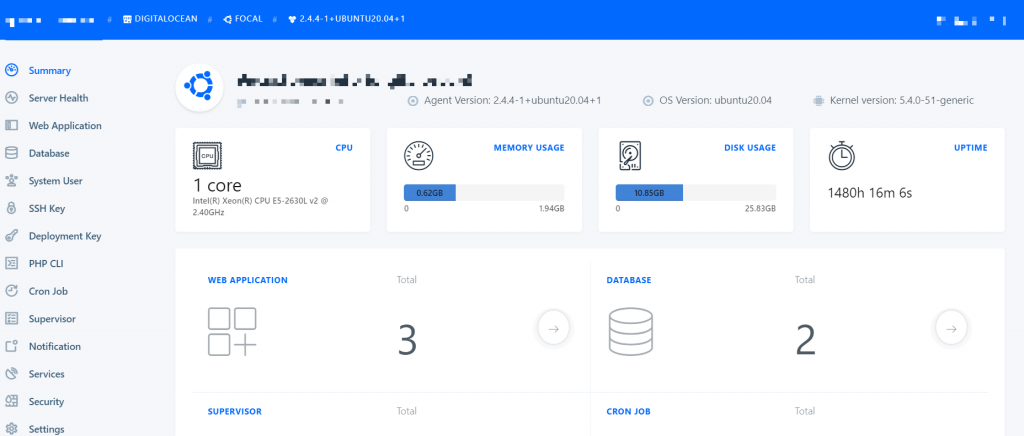
在Runcloud伺服器建立WordPress
點選Web Application->Create Web App-> 1 Click WordPress->Add WordPress Web Application to Server
Web Application Name看你想取什麼名字
Domain name選擇Use my own domain / subdomain
並輸入你的網域
如果要開WordPress來進行測試的話也可以用Use test domain,但此無法安裝SSL憑證。
User (Owner of this Web Application) 可以選擇系統內建,或是到system user建立一個使用者
PHP Version 選擇最新版,PHP8.0還在測試階段,可以考量是否使用
Web Application Stack 有三種選擇
NGINX+Apache2 Hybrid(如果有需要使用.htaccess可以選擇此項)
Native Nginx (如果沒有使用.htaccess可以選擇此項)
Native Nginx+Custom config(如果會進行客製化設定的話可以選擇此項)
由於我沒有使用.htaccess,所以選擇Native Nginx
WordPress
Site Title你的網站名稱
Admin Username你的使用者名稱
Admin Password你的密碼
Admin Email你的管理員郵件
Database
Database User (Optional) 資料庫使用者名稱
Database Password (Optional)資料庫使用者密碼
Database Name (Optional)資料庫名稱
Table Prefix (Optional) 表字首,可以改或不改都可
點選 add web Application即可完成WordPress一鍵安裝
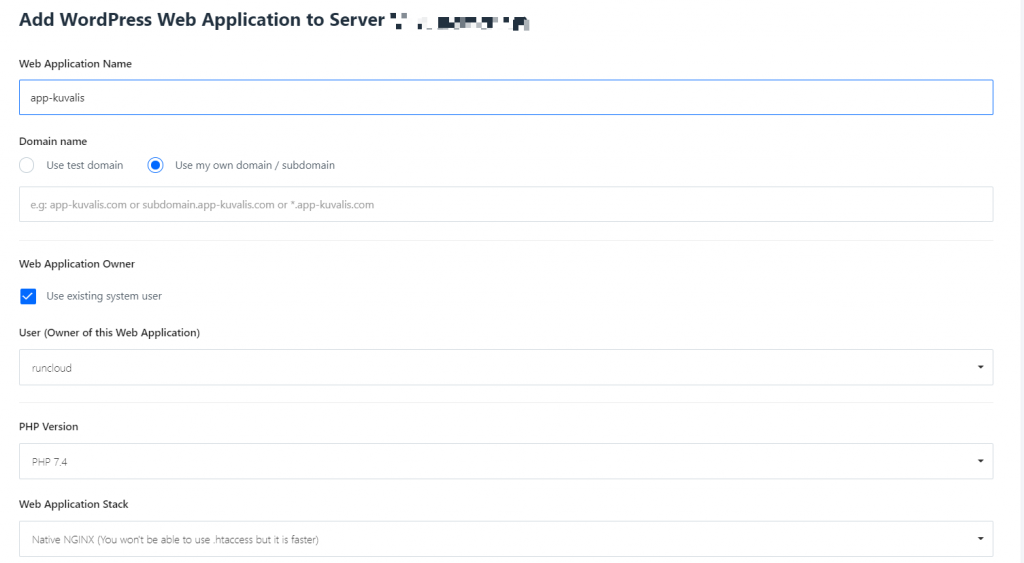
安裝SSL/TLS憑證
SSL/TLS憑證每三個月會自動更新,非常便利,加上安裝方便,不需要再額外購買SSL/TLS憑證。
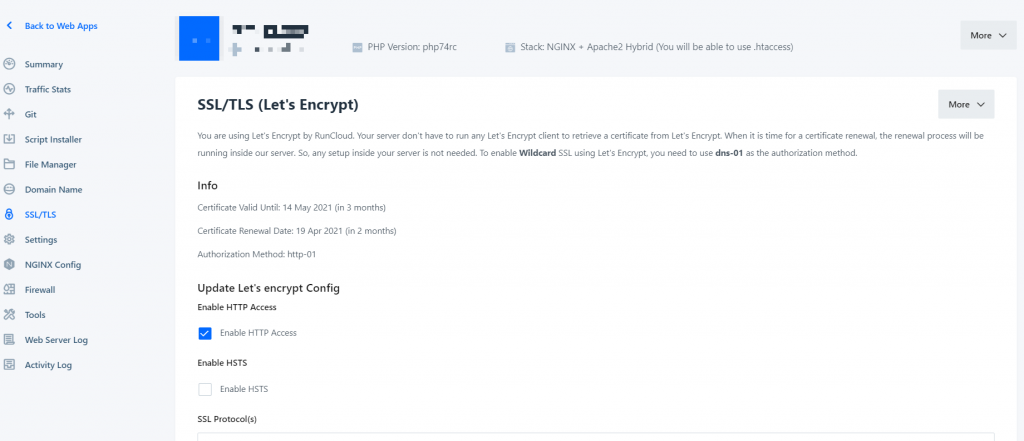
登入WordPress
設定好以上與DNS設定IP位置後,即可以開啟你的網址後台。
Runcloud的好處是已經與資料庫做連接,只要安裝憑證後,基本上WordPress已經安裝完成,非常之簡單。
總結
Runcloud安裝WordPress非常快速,基本上只要五分鐘就已經完成所有安裝,即可以使用。而Runcloud有備份功能,因此網站資料的安全性有一定的保障,只是從2021年起取消了免費功能,改採收費功能,比較可惜。
如對於有多網站管理的話,建議使用Runcloud可以提升你管理多網站之效率。你是新手的話,網站不多我們建議你使用Cloudways,這個VPS託管圖形介面也非常容易使用,最便宜方案一個月10美金,而且不需要懂得自行購買VPS主機,Cloudways已經可以幫你購買完成,並擁有強大的客服系統,這也是新手最佳的VPS主機選擇。