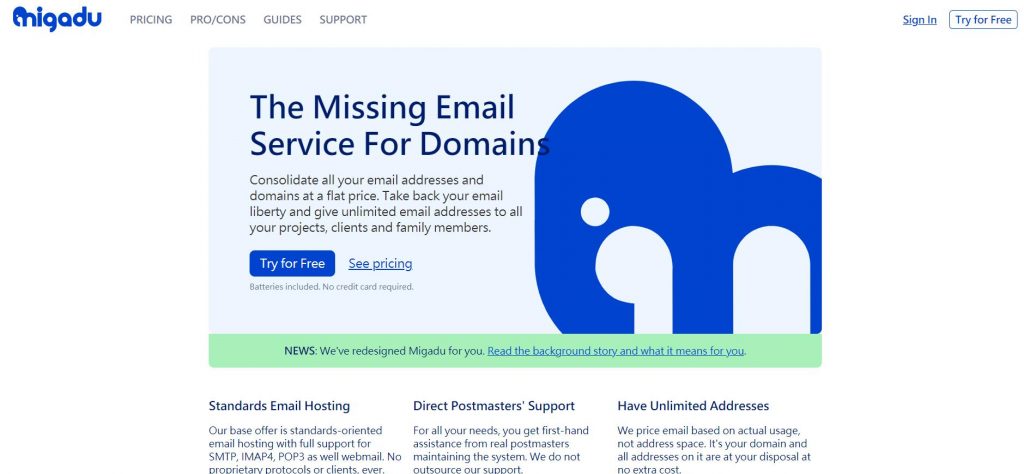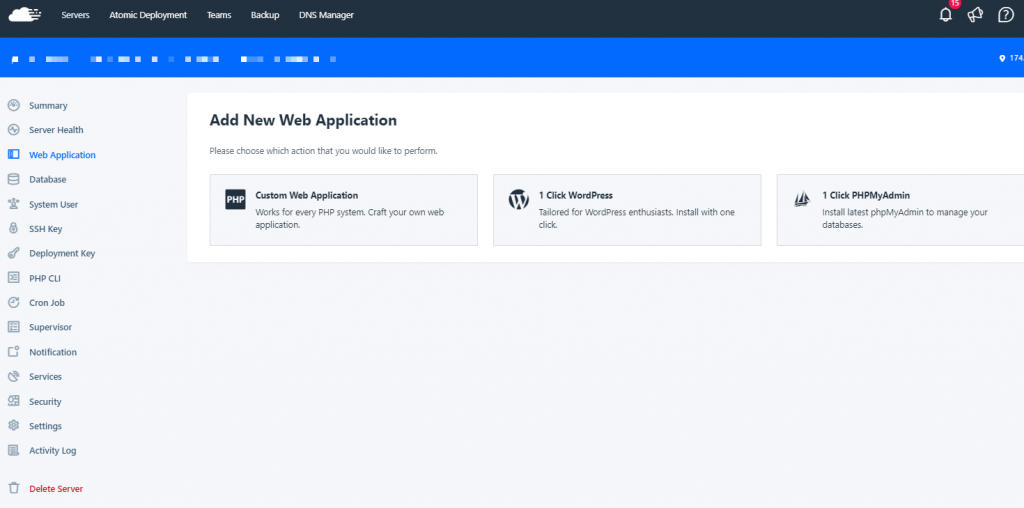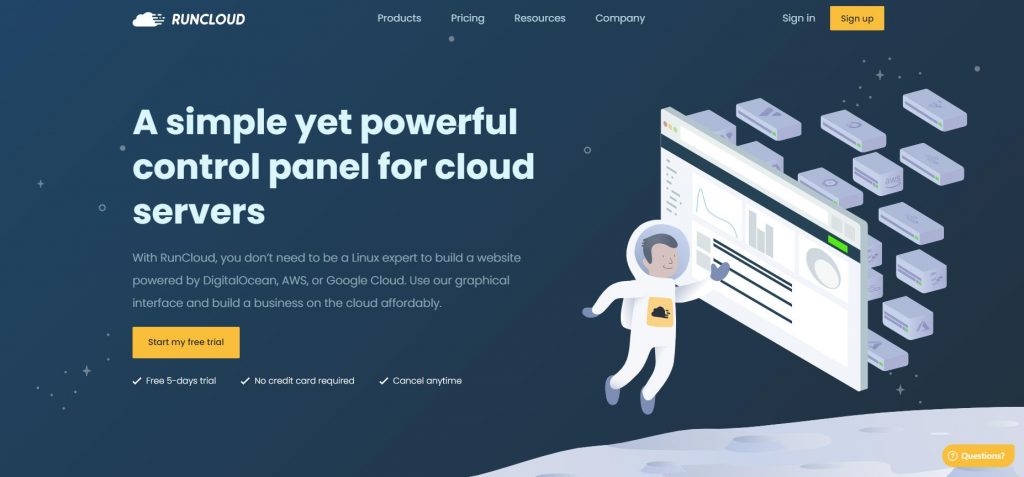當你預算不高,又想要一個專業的網站專屬網域郵箱,那麼Migadu是你的最佳選擇!
過去有好用又免費的專屬網域郵箱空間Yandex,但是從去年開始變成開始收費…
所以只好找替代品,但找了幾個替代品G Suite、ZOHO、Microsoft 365…等等,
但由於使用量不大,加上增加使用者都需要收費,所以對於預算有限之使用者來說,
Migadu是你的最佳選擇。
此篇文章將會介紹你如何註冊此網域信箱,依照以下步驟就能擁有專屬之網域信箱。
為什麼要使用網域信箱?
網域信箱所帶來的是專業感,當你的客戶要聯絡你時發現你使用的是xxx@gmail、xxx@hotmail,
在聯繫上會覺得你的公司不專業、另一個是感覺公司規模小,那客戶怎麼會安心你的公司是否有專業上的能力,
所以如果你的網站是商業化型之網站,建議你建立一個專屬網域信箱空間之網站吧!
為什麼使用Migadu為我的網域郵箱服務商?
我在比較各種郵箱服務後,得出來最高CP值的網域郵箱服務非此莫屬。
再登入Migadu後可以看到價格,由於在預算有限下,我選擇的方案為一年19美金,網站上面說明網域綁定數量有限制。
但我現在已經綁定了9個網域了,結果還是可以繼續使用,並未還有限制。
持續綁定更多網域測試中!
確認好價格後即可開始開立一個新帳號進行註冊使用。
目前Migadu提供免費試用14天,在這14天你可試用看看此網域郵箱是否合適。
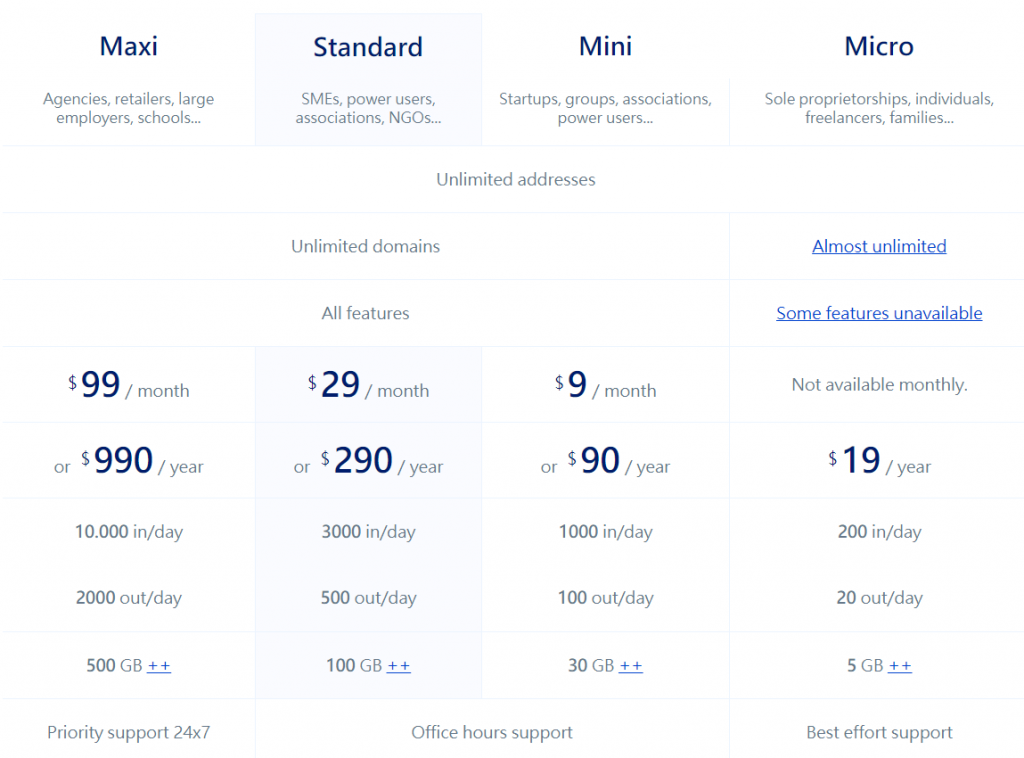
在Migadu開一個新帳號
Organization name (optional)可以填寫你所要的名稱,名字隨意
Your full name 你的名字
Email address (for signing in)你登入用的Email
填寫後,請按發送,會寄一封驗證信到你所填入之信箱進行驗證之動作。
驗證後會進入到網站,請輸入密碼。
接下去請設定第一個郵件域名
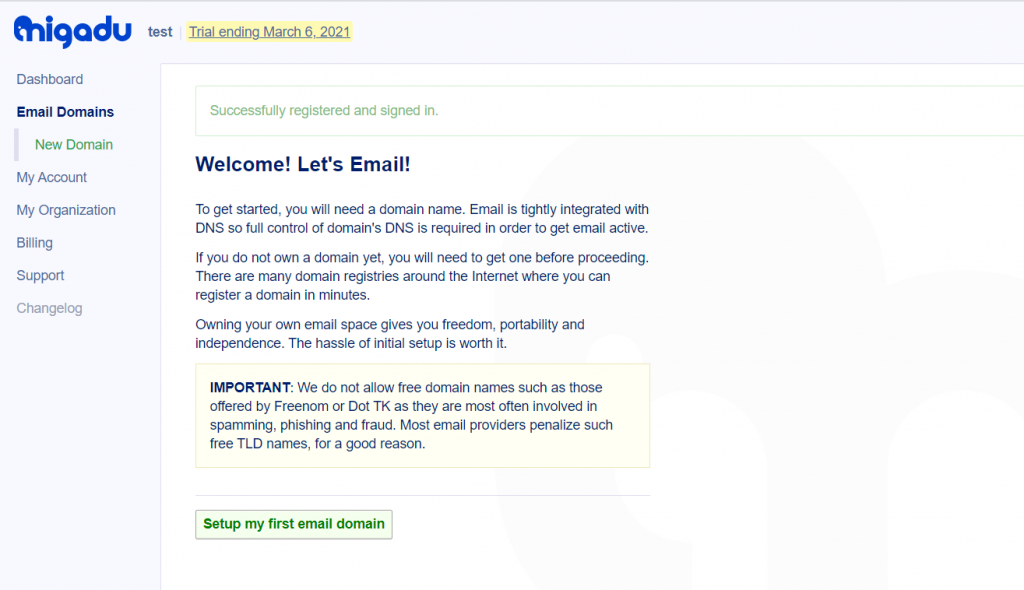
Domain name請輸入你的網站域名。
Use external nameservers (common choice)選擇此項目。
Create default addresses勾選此項目。
最後按Add Email Domain
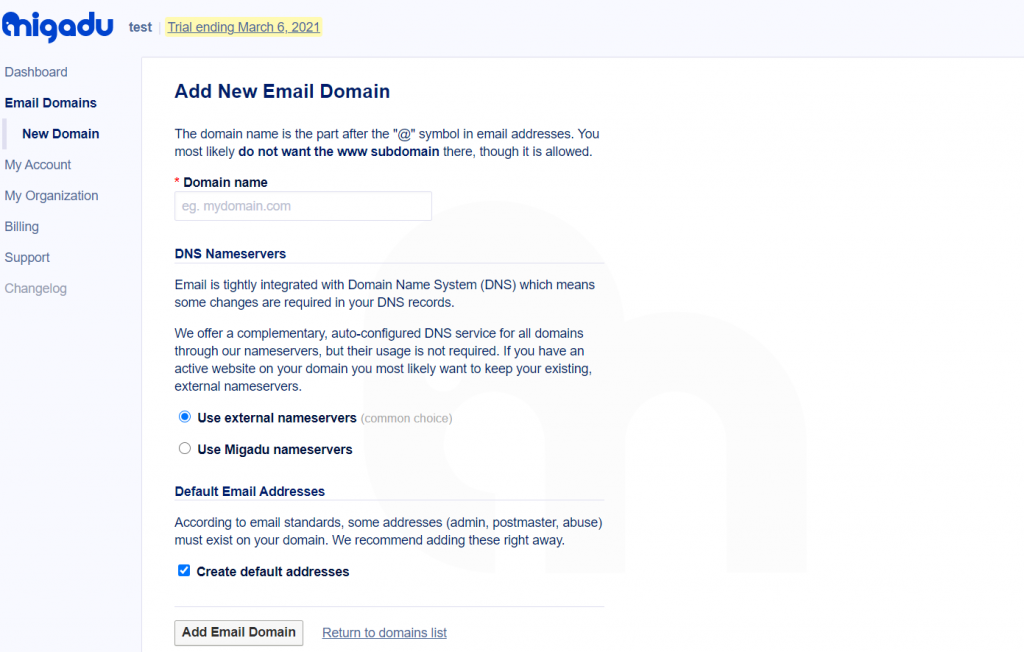
DNS Setup Instructions
由於我的網站域名是在NameCheap做購買,因此我需要到NameCheap去進行DNS做設定。
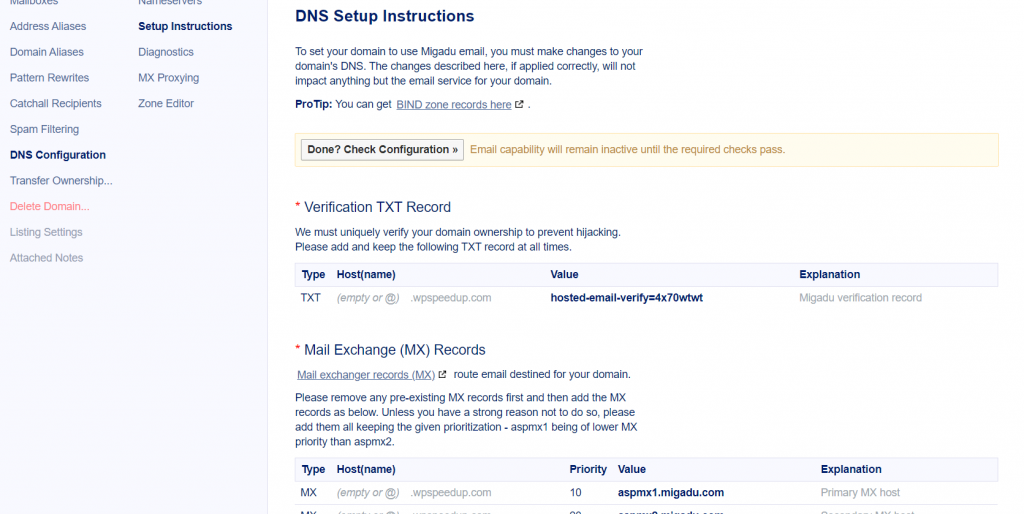
在NameCheap進入到Advanced DNS去進行依照Migadu提供之設定進行以下設定。
Verification TXT Record
Mail Exchange (MX) Records
DKIM+ARC Key Records
SPF Record
DMARC Records
Subdomain Addressing
Autoconfig / Autodiscovery Records
以上內容請複製至NameCheap之Advanced DNS中。
在設定完畢後,請點選done?Check Configuration此為檢查是否設定正確,如正確後即可開始使用。
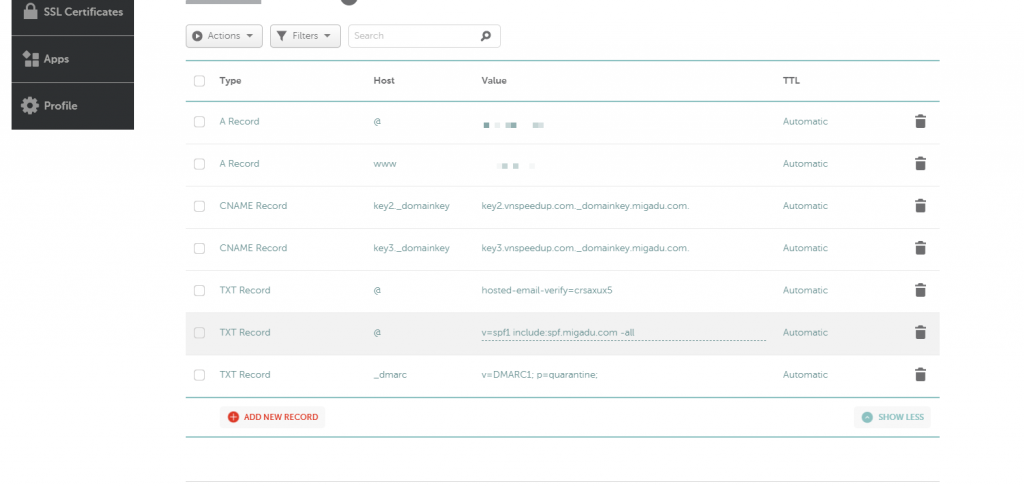
登入後可以在Dashboard可以看到下面的圖表,可以了解各網域的接收量與傳送量。
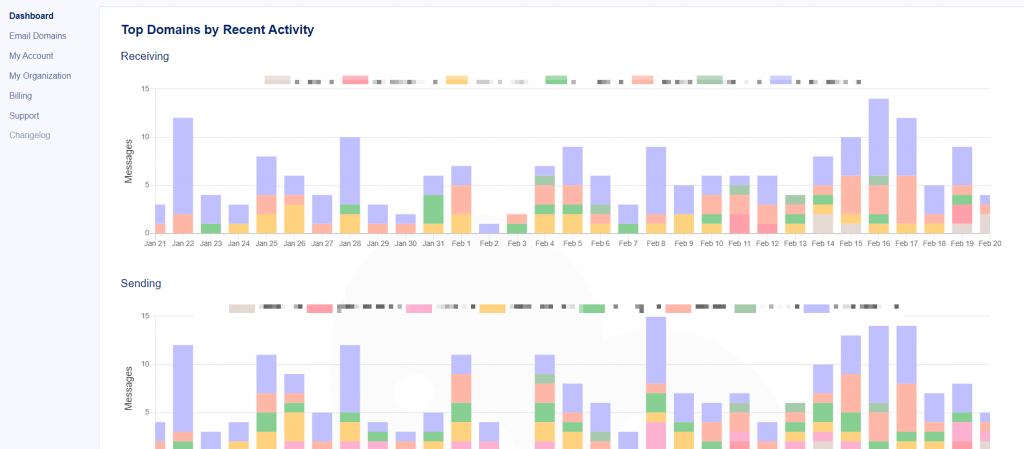
Email Domains,All Email Domains請選擇你的網站域名,點選後會跳轉到All Addresses,在此可以設定New Mailbox,可以多增設幾組你想要的電子郵件。
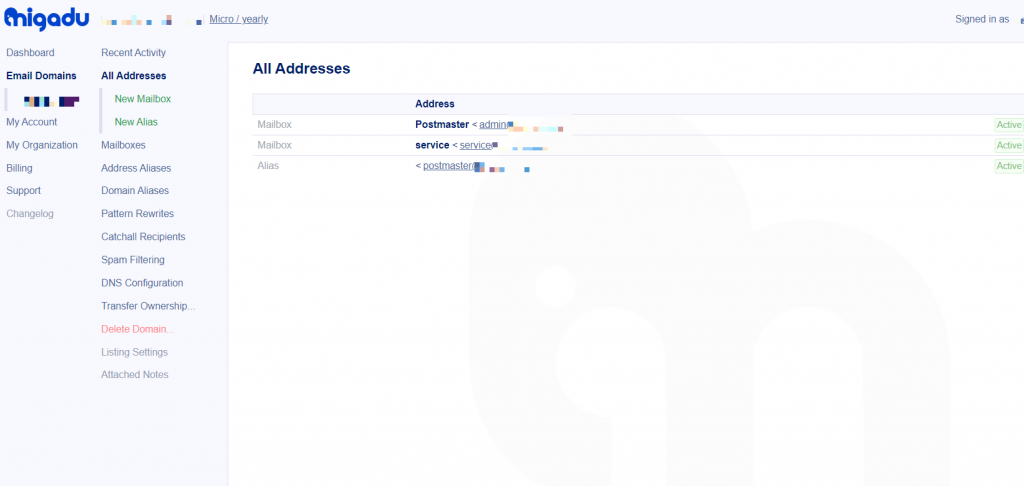
在All Mailboxes 請點選電子郵件,選擇Usage Instructions。
即可以依照這個值去綁定在手機或是Outlook。
整體之IMAP、SMT功能都很詳細寫在設定頁面中。
也可以用Webmail去進行登入。
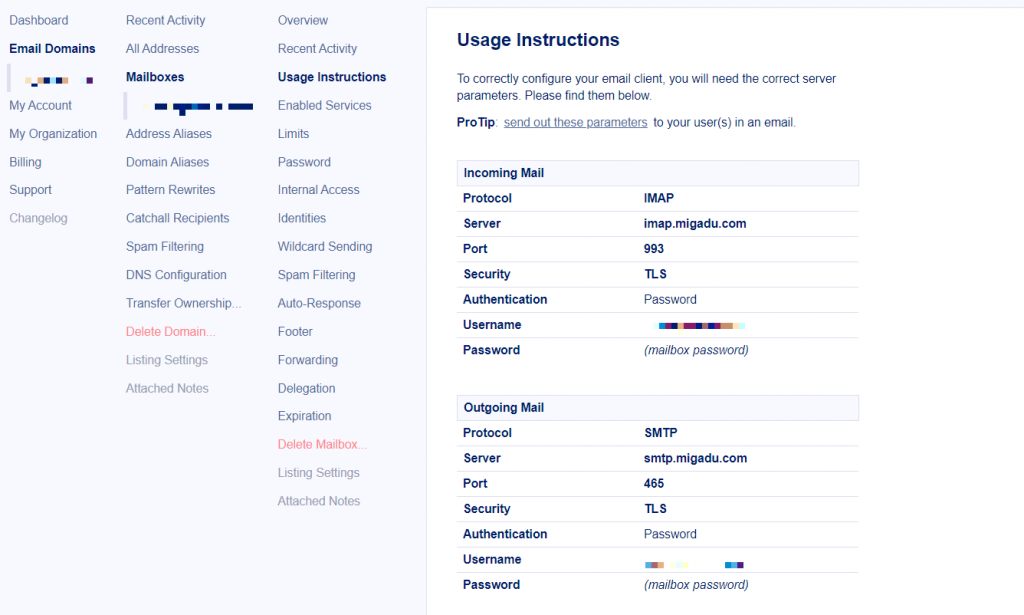
如何購買Migadu網域郵箱?
請點選Logo旁之Trial ending 日期,到期日。
點選後會跳轉至價格方案,選擇你所需要之Migadu價格方案。
由於我的用量較小與預算有限,所以我選擇Micro之方案,每年付款19美金。
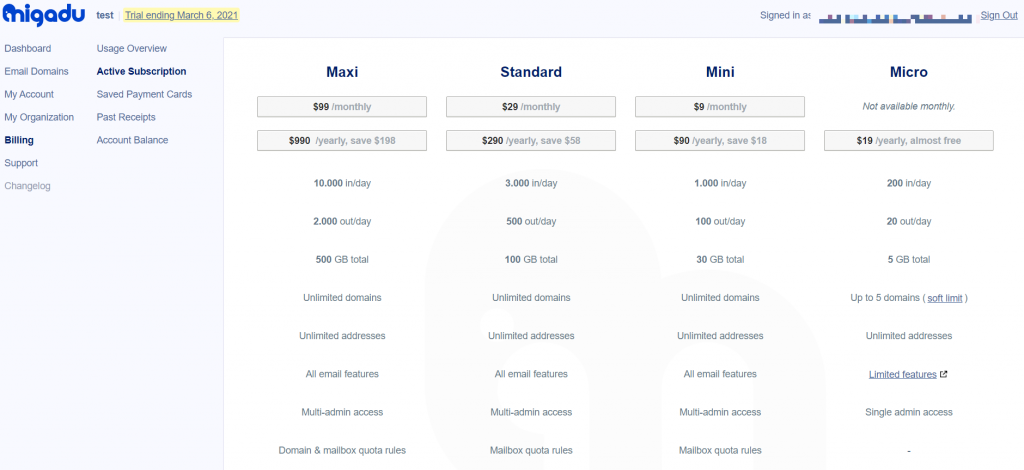
請輸入你的信用卡相關資訊,送出即可以購買完成
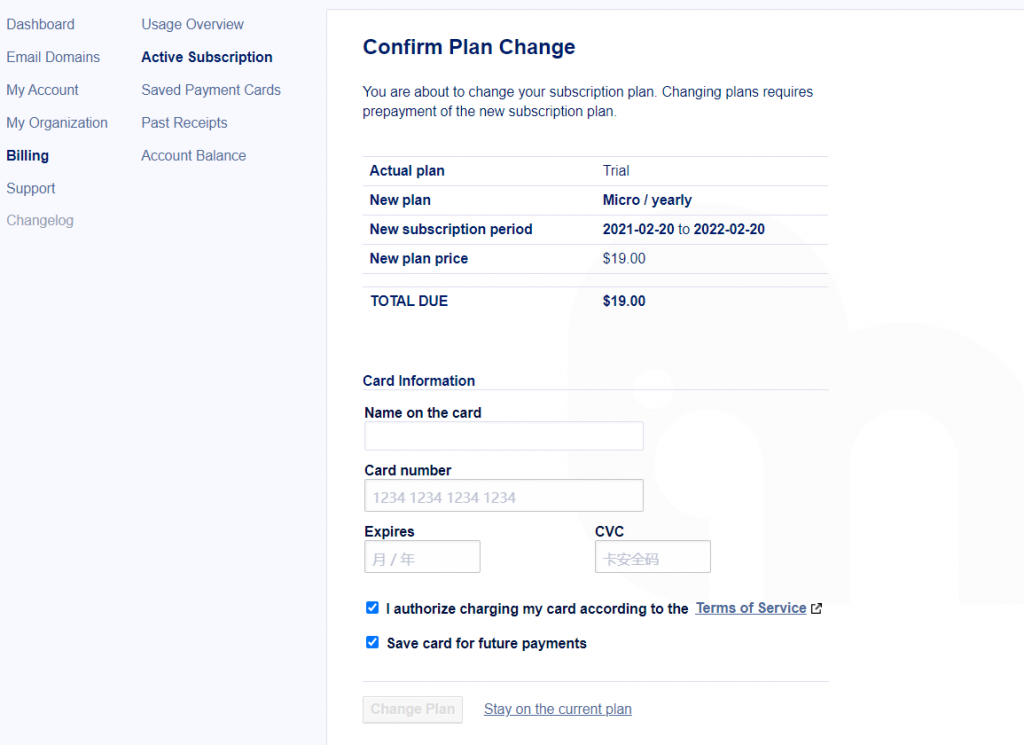
結論
此網域郵箱系統在免費的時代已經不多的狀態下,此價格還是具有吸引力的,在收發信中是沒有太大的問題,
穩定性與安全性還是足夠的。
當然如果預算足夠下,還是選擇G Suite或是其他網域郵箱,對於便利性與多元化之服務有較完整之服務。